Excel2003でのリストの作成と似ています。
というか、Excel2007では名前がリストからテーブルに変更されました。

「挿入」タブの「テーブル」をクリックします。
ショートカットキーは、「Ctrl」+「T」ですね。
ポップヒントには以下のように記されています。
範囲が自動的に認識され、「テーブルの作成」ウィンドウが表示されるので間違いがないかを確認します。
また、「先頭行をテーブルの見出しとして使用する」のチェックボックスがオンになっているのを確認します。
既定ではオンになっていますが、念のため確認します。「OK」ボタンをクリックします。
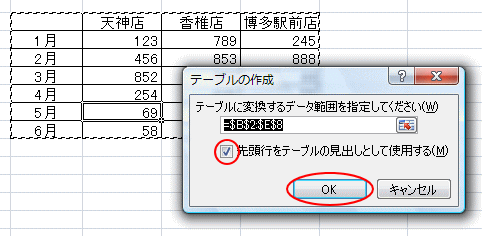
下のようにテーブルが作成され、自動的にオートフィルタが有効になっています。
「デザインツール」の「デザイン」タブが有効になり、テーブルのデザインをすぐにカスタマイズできます。
「テーブルの作成」ウィンドウで「先頭行をテーブルの見出しとして使用する」のチェックボックスがオフにすると、以下のようになります。
任意のスタイルをポイントするとテーブルに反映されます。クリックして簡単にスタイルを変更することができます。
見出し行の左端のセルを空白にするには、セルを選択して「スペース」キーを押します。
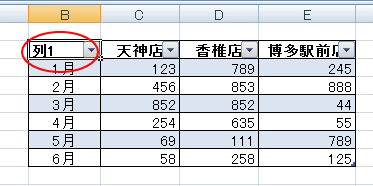

(ただし、空白を挿入して「列1」の文字が消えた状態では表示されません。)
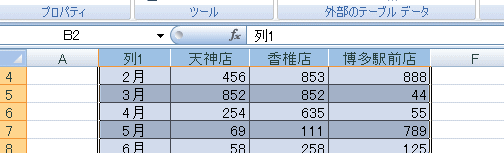
集計行の▼ボタンをクリックすると、「平均」や「データの個数」などを選択することができます。
以下の画像は、セルE9に挿入された関数を左側の列へオートフィルでコピーしています。
また、先頭行の集計列に関数を入力すると、「Enter」キーを押すだけでテーブル内の残りの行にも同じ関数が入力されます。
テーブルの機能
「テーブルを標準の範囲に変換しますか?」のメッセージが表示されるので、「はい」をクリックします。
あるいは、テーブル内で右クリックしてショートカットメニューから「テーブル」→「範囲に変換」をクリックします。
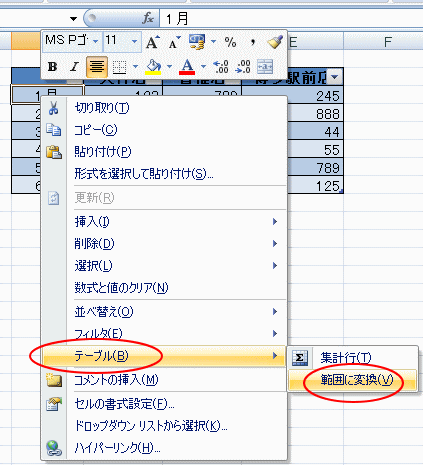
テーブルの書式はそのままになります。

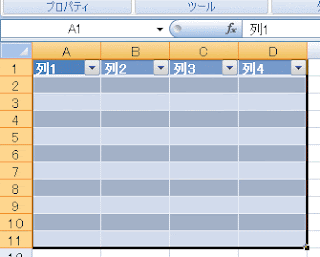
また、Excel2003では、リストを作成してフォームを表示することができましたが、Excel2007では「フォーム」は設定しないと使えません。以下の記事を参照してください。
フォームを使うには
フォームを表示すると、テーブルもフォームから入力することができるようになります。
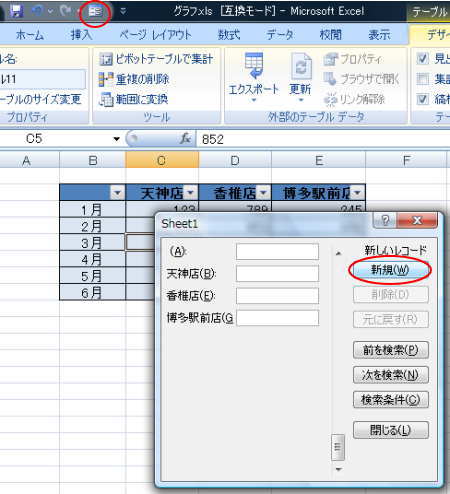
テーブルの機能については、以下の記事でも解説しています。
テーブルの便利機能(テーブルに変換して効率アップ) | Excel2016 | 初心者のためのOffice講座
Excel2013以降は、以下のようなスライサーも使用できるようになっています。
というか、Excel2007では名前がリストからテーブルに変更されました。
テーブルの作成
テーブルにしたい表内でクリックします。
「挿入」タブの「テーブル」をクリックします。
ショートカットキーは、「Ctrl」+「T」ですね。
ポップヒントには以下のように記されています。
関連データの管理および分析を行うテーブルを作成します。
テーブルにすると、シート内のデータの並べ替え、フィルタ、書式設定が簡単に行えます。
範囲が自動的に認識され、「テーブルの作成」ウィンドウが表示されるので間違いがないかを確認します。
また、「先頭行をテーブルの見出しとして使用する」のチェックボックスがオンになっているのを確認します。
既定ではオンになっていますが、念のため確認します。「OK」ボタンをクリックします。
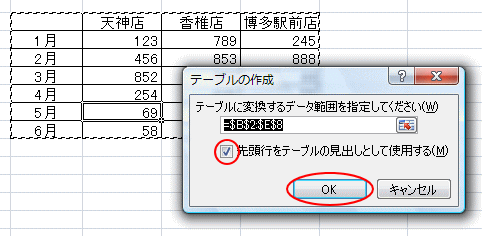
下のようにテーブルが作成され、自動的にオートフィルタが有効になっています。
「デザインツール」の「デザイン」タブが有効になり、テーブルのデザインをすぐにカスタマイズできます。
「テーブルの作成」ウィンドウで「先頭行をテーブルの見出しとして使用する」のチェックボックスがオフにすると、以下のようになります。
テーブルのスタイル
「テーブルツール」の「デザイン」タブー「テーブルスタイル」の▼(その他)ボタンをクリックすると、スタイルの一覧を表示して見ることができます。任意のスタイルをポイントするとテーブルに反映されます。クリックして簡単にスタイルを変更することができます。
見出し行の左端のセルを空白にするには、セルを選択して「スペース」キーを押します。
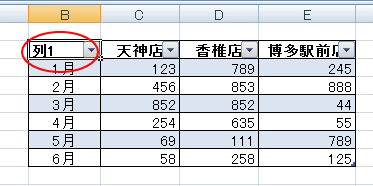

見出し行は固定
見出し行は、スクロールしても常に表示されます。下のように列番号が見出し行の名前に変わります。(ただし、空白を挿入して「列1」の文字が消えた状態では表示されません。)
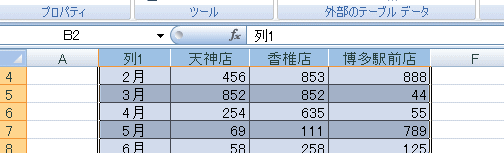
集計行
「デザイン」タブの「集計行」をクリックすると、表の下に集計行が自動的に追加されます。集計行の▼ボタンをクリックすると、「平均」や「データの個数」などを選択することができます。
以下の画像は、セルE9に挿入された関数を左側の列へオートフィルでコピーしています。
また、先頭行の集計列に関数を入力すると、「Enter」キーを押すだけでテーブル内の残りの行にも同じ関数が入力されます。
テーブルの機能
範囲に変換(テーブルの解除)
テーブルを解除する場合は、テーブル内でクリックして、「デザイン」タブの「ツール」グループの「範囲に変換」をクリックします。「テーブルを標準の範囲に変換しますか?」のメッセージが表示されるので、「はい」をクリックします。
あるいは、テーブル内で右クリックしてショートカットメニューから「テーブル」→「範囲に変換」をクリックします。
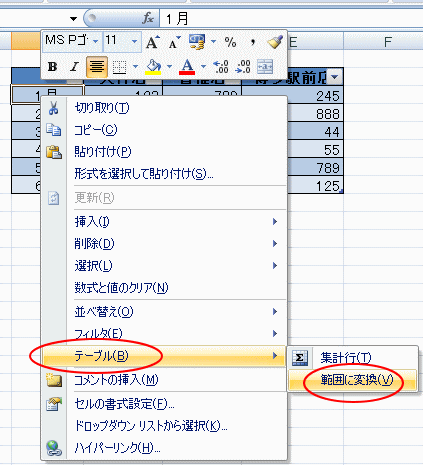
テーブルの書式はそのままになります。

空白セルを選択してテーブルを作成
テーブルは、既存の表を元に作成することができますが、空白のセルを選択して作成し、はじめから作っていくこともできます。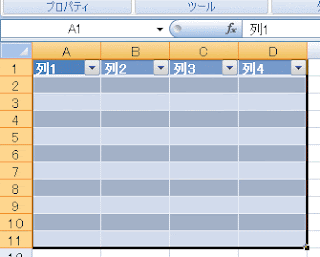
また、Excel2003では、リストを作成してフォームを表示することができましたが、Excel2007では「フォーム」は設定しないと使えません。以下の記事を参照してください。
フォームを使うには
フォームを表示すると、テーブルもフォームから入力することができるようになります。
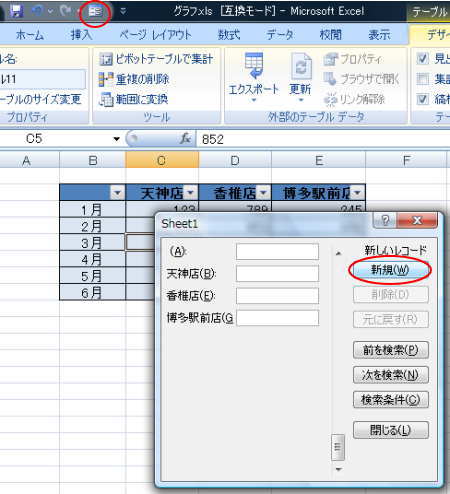
テーブルの機能については、以下の記事でも解説しています。
テーブルの便利機能(テーブルに変換して効率アップ) | Excel2016 | 初心者のためのOffice講座
Excel2013以降は、以下のようなスライサーも使用できるようになっています。













