VistaのHome Premium と Ultimateには、標準でDVDメーカーが搭載されています。
デジタルビデオカメラからの取り込みや、映像ファイルの編集はできませんが、簡単にDVDを作成することができます。お使いのパソコンのDVDドライブが書き込みに対応している必要もあります。
DVDに書き込むための映像ファイルは、Windowsムービーメーカーなどを使って作成してください。

初回は、「DVDで思い出を共有」が表示されると思います。
ウィンドウの右下にある「写真とビデオの選択」ボタンをクリックします。
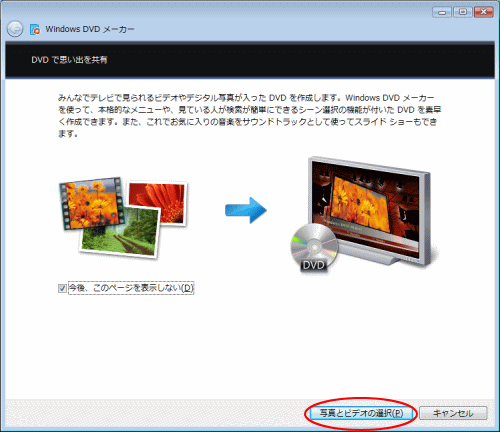
「項目をDVDに追加」ウィンドウが表示されます。
フォルダを指定して、目的の映像ファイルを選択します。複数選択する場合は、「Ctrl」キーを使うと便利です。
「追加」ボタンをクリックします。
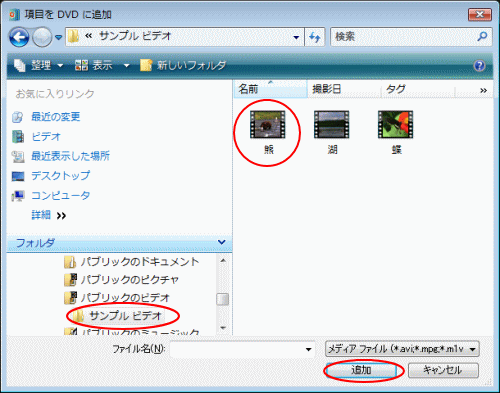
「ディスクタイトル」のテキストボックスをクリックして、ディスクタイトルを入力します。
「次へ」のボタンをクリックします。
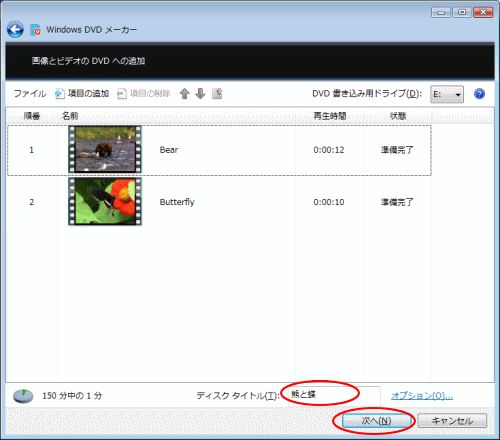
たくさん用意されていますので、いろいろ試してみてください。
「プレビュー」をクリックします。
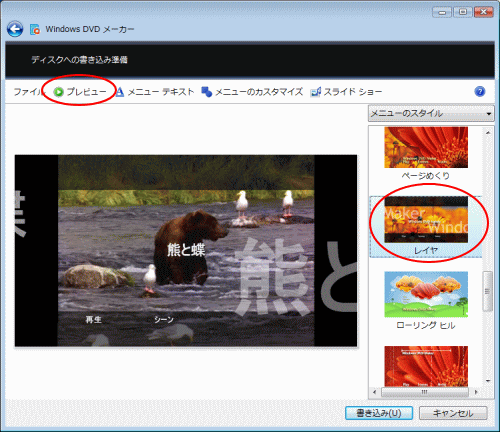
「再生」をクリックすると、開始されます。
「メニュー」をクリックすると、またメニューに戻ります。
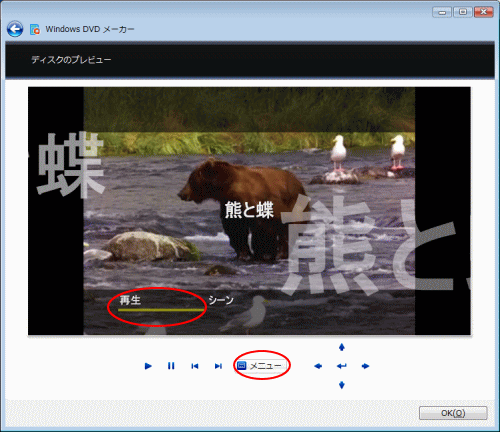
メニューに戻って「シーン」をクリックすると、
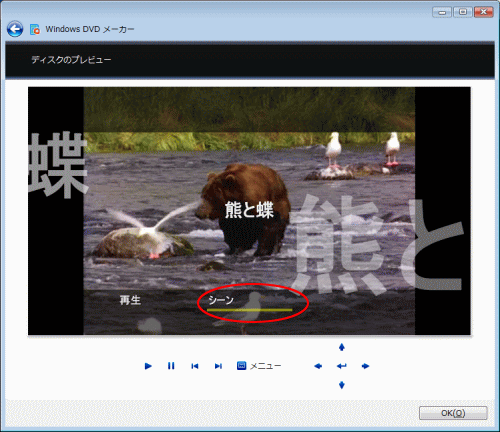
下のように、キャプチャを選択する画面が表示されます。
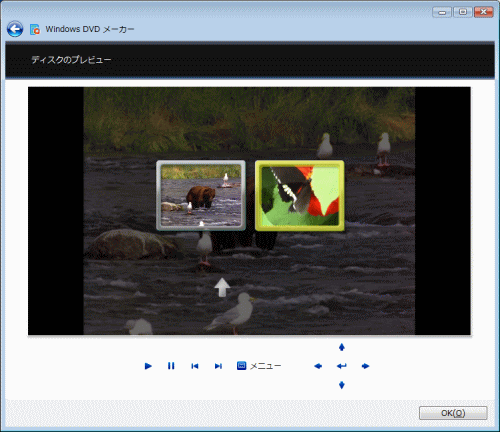
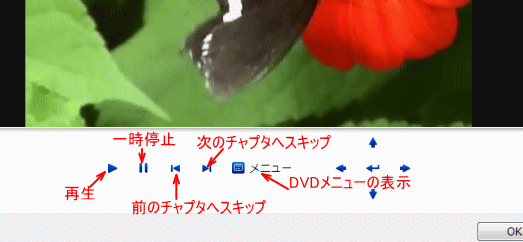
プレビューを確認して問題がなければ、「OK」ボタンをクリックします。
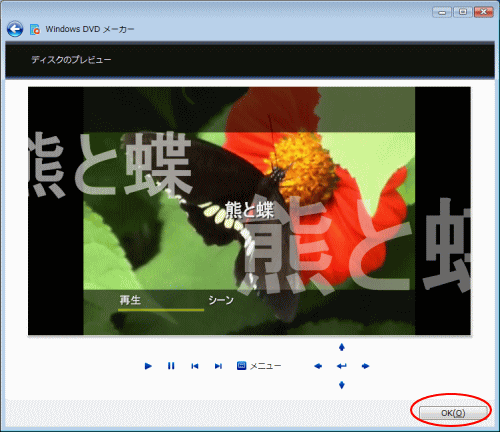
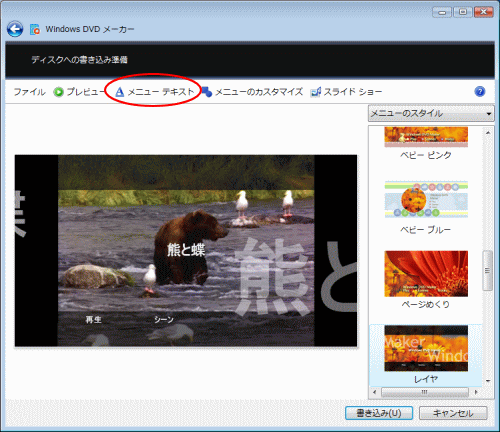
下のようにフォントの変更やメモを追加することができます。「再生」や「シーン」の文字も変更可能です。
「メモ」欄にメモを入力すると、メニューに「メモ」が表示されるようになります。
変更した場合は、「テキストの変更」ボタンをクリックします。
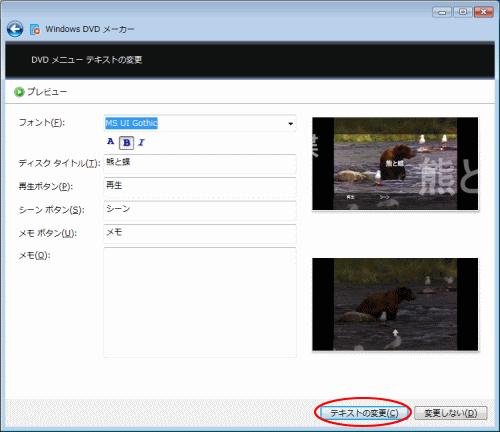
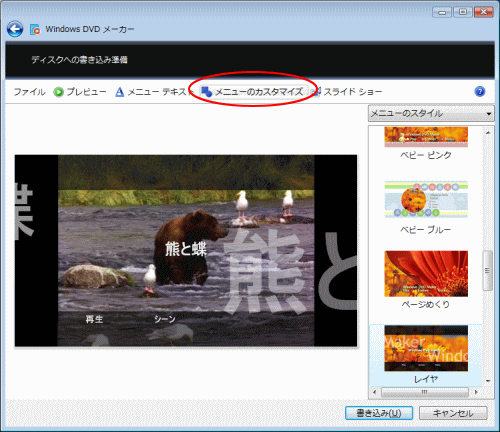
下のようにフォントの変更や、シーンボタンのスタイルも変更できます。
変更した場合は、「スタイルの変更」ボタンをクリックします。
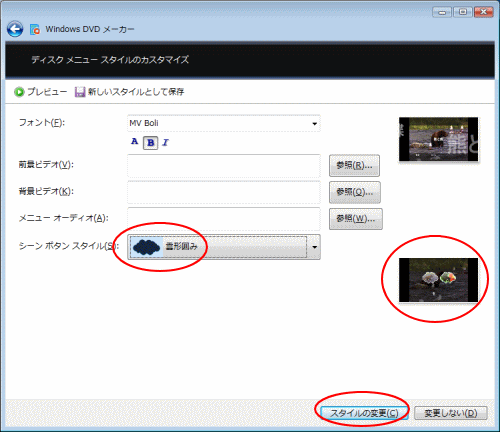
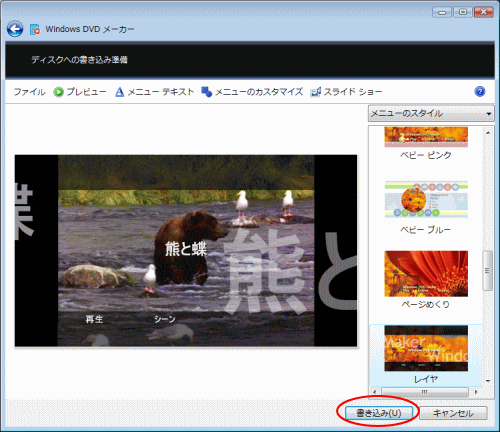
DVDへの書き込みが始まると、下のような画面が表示されます。

DVDへの書き込みが終わると、「ディスクに書き込まれました」と表示されます。
もう一枚同じDVDを作成するには、別のDVDをセットした後、「このディスクの別のコピーを作成する」をクリックします。
終わってよければ、「閉じる」ボタンをクリックします。
プロジェクトを保存しておくと、再度 編集することができます。
「ファイル名」を付けて「保存する」ボタンをクリックします。
保存先フォルダを指定して、プロジェクトを選択します。
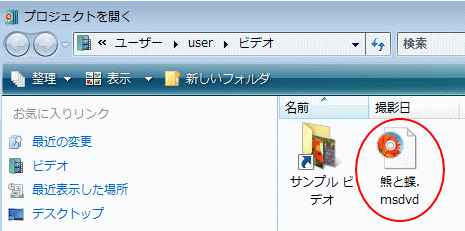
ウィンドウの右下にある「オプション」をクリックします。
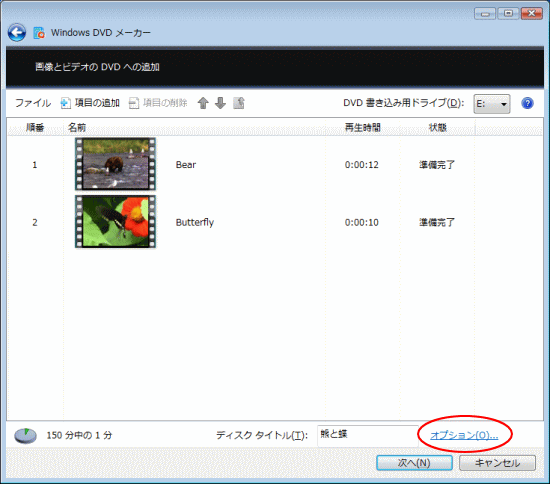
「DVDオプション」では、「DVDの再生設定」、「DVDの構成比」、「ビデオ形式」、「DVDの書き込み速度」、「一時ファイルの場所」の設定ができます。
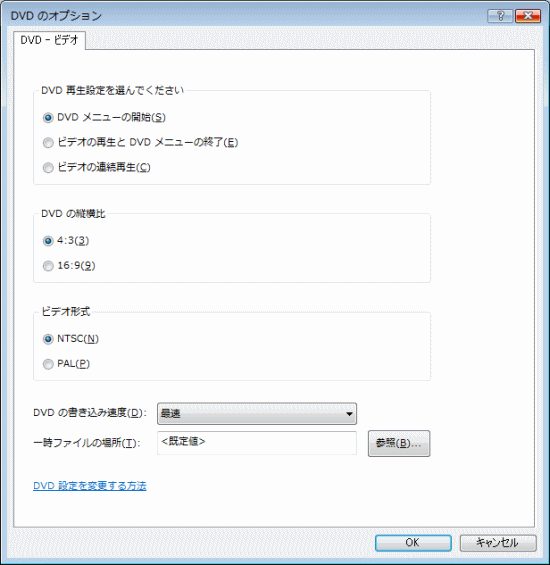
DVDメーカーで画像を追加して、スライドショーを作成することもできます。
スライドショーをDVDに
デジタルビデオカメラからの取り込みや、映像ファイルの編集はできませんが、簡単にDVDを作成することができます。お使いのパソコンのDVDドライブが書き込みに対応している必要もあります。
DVDに書き込むための映像ファイルは、Windowsムービーメーカーなどを使って作成してください。
DVDメーカーの起動
「スタート」ボタンから「すべてのプログラム」→「Windows DVDメーカー」をクリックします。
初回は、「DVDで思い出を共有」が表示されると思います。
ウィンドウの右下にある「写真とビデオの選択」ボタンをクリックします。
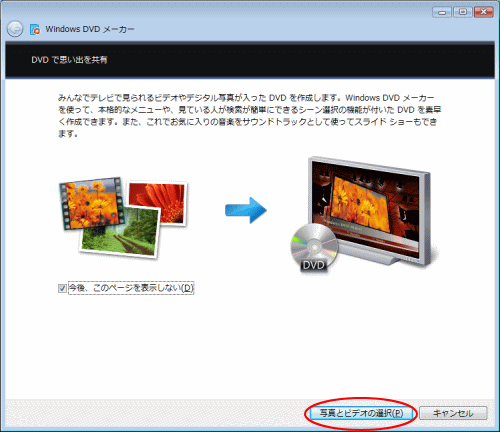
項目の追加
「項目の追加」をクリックします。「項目をDVDに追加」ウィンドウが表示されます。
フォルダを指定して、目的の映像ファイルを選択します。複数選択する場合は、「Ctrl」キーを使うと便利です。
「追加」ボタンをクリックします。
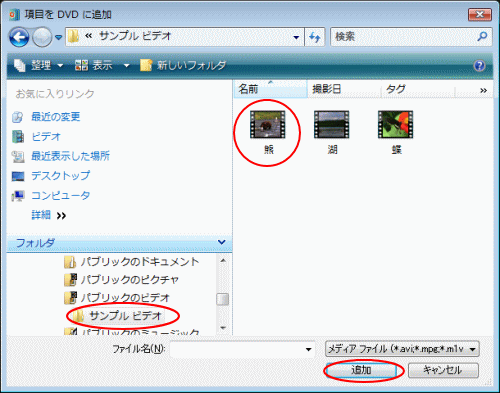
ディスクタイトルの入力
映像ファイルが追加されます。「ディスクタイトル」のテキストボックスをクリックして、ディスクタイトルを入力します。
「次へ」のボタンをクリックします。
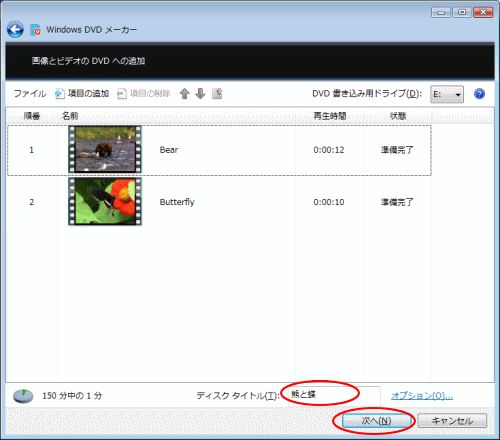
ディスクへの書き込みの準備
「ディスクへの書き込みの準備」が表示されます。スタイルを選択してプレビューで確認
右側にある「メニューのタイトル」からメニューに使いたいスタイルを選択します。たくさん用意されていますので、いろいろ試してみてください。
「プレビュー」をクリックします。
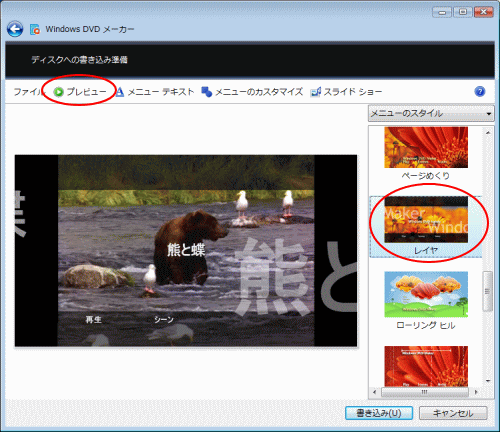
「再生」をクリックすると、開始されます。
「メニュー」をクリックすると、またメニューに戻ります。
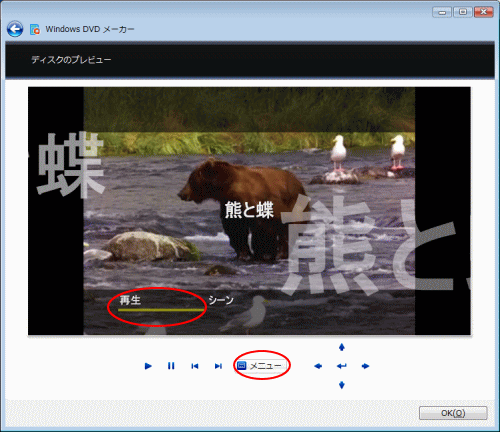
メニューに戻って「シーン」をクリックすると、
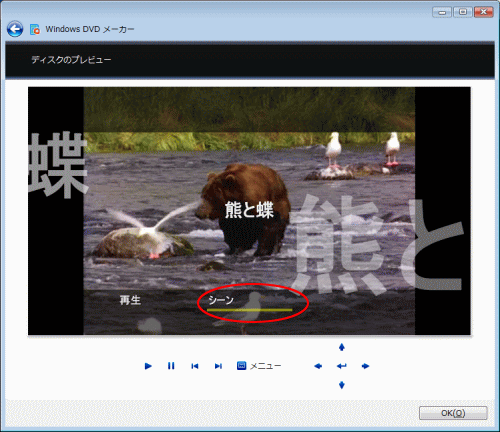
下のように、キャプチャを選択する画面が表示されます。
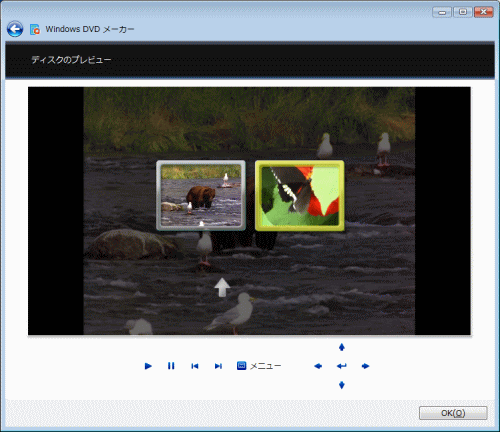
再生中のボタン操作
再生中にボタンの操作をして、画面を切り替えることができます。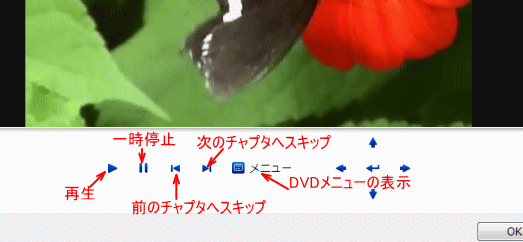
プレビューを確認して問題がなければ、「OK」ボタンをクリックします。
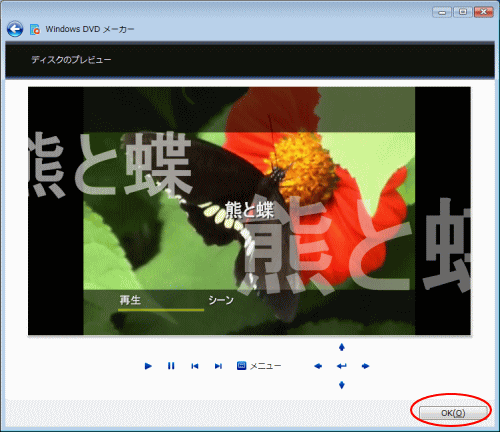
メニューテキスト
「メニューテキスト」をクリックすると、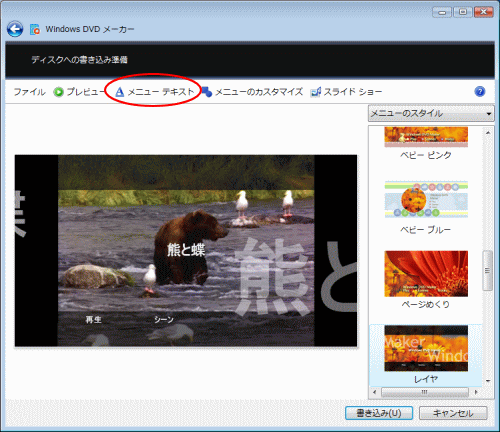
下のようにフォントの変更やメモを追加することができます。「再生」や「シーン」の文字も変更可能です。
「メモ」欄にメモを入力すると、メニューに「メモ」が表示されるようになります。
変更した場合は、「テキストの変更」ボタンをクリックします。
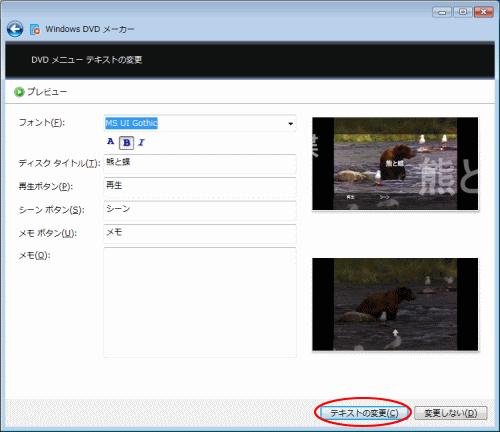
メニューのカスタマイズ
「メニューのカスタマイズ」ボタンをクリックすると、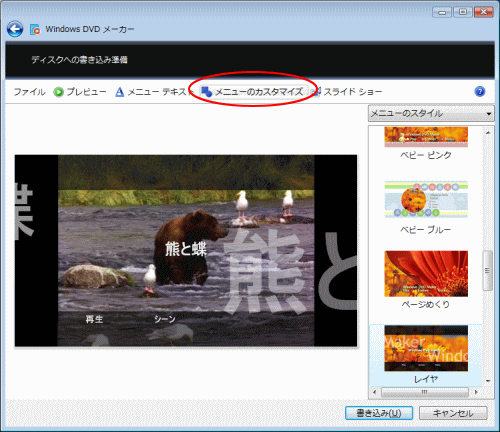
下のようにフォントの変更や、シーンボタンのスタイルも変更できます。
変更した場合は、「スタイルの変更」ボタンをクリックします。
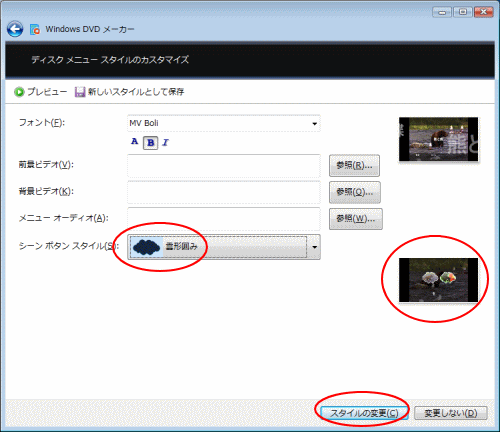
書き込み
プレビューで確認したとおりでよければ、「書き込み」ボタンをクリックします。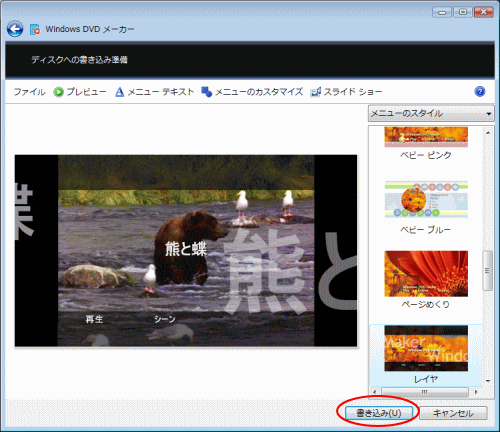
DVDへの書き込みが始まると、下のような画面が表示されます。

DVDへの書き込みが終わると、「ディスクに書き込まれました」と表示されます。
もう一枚同じDVDを作成するには、別のDVDをセットした後、「このディスクの別のコピーを作成する」をクリックします。
終わってよければ、「閉じる」ボタンをクリックします。
名前を付けて保存
「ファイル」から「名前を付けて保存」をクリックします。プロジェクトを保存しておくと、再度 編集することができます。
「ファイル名」を付けて「保存する」ボタンをクリックします。
プロジェクトを編集
再度、編集する場合は、DVDメーカーを起動させて、「ファイル」から「プロジェクト ファイルを開く」をクリックします。保存先フォルダを指定して、プロジェクトを選択します。
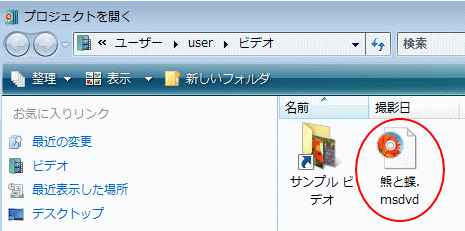
ビデオ形式の変更
また、オプションからビデオ形式を変更することもできます。ウィンドウの右下にある「オプション」をクリックします。
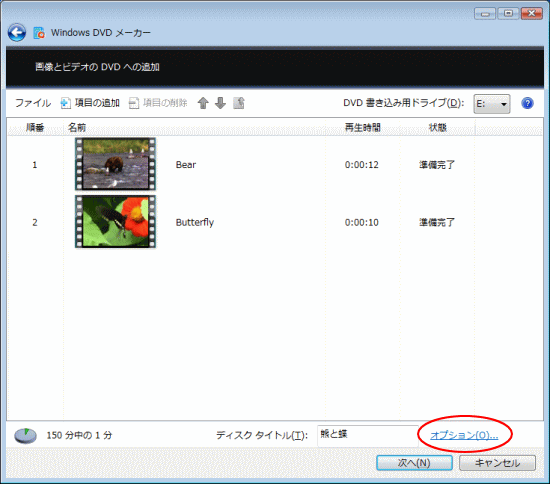
「DVDオプション」では、「DVDの再生設定」、「DVDの構成比」、「ビデオ形式」、「DVDの書き込み速度」、「一時ファイルの場所」の設定ができます。
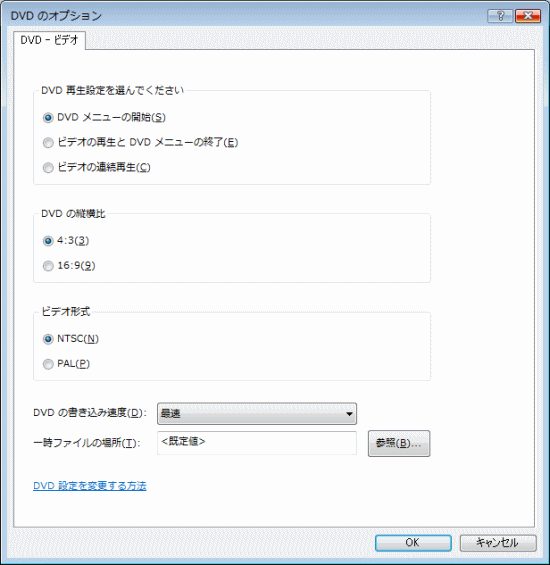
DVDメーカーで画像を追加して、スライドショーを作成することもできます。
スライドショーをDVDに










