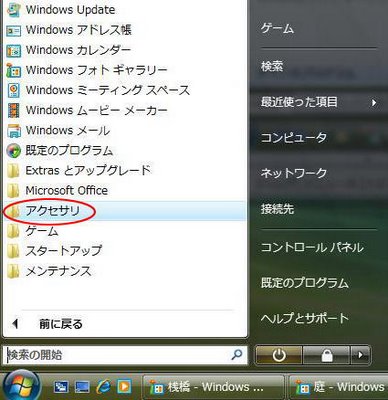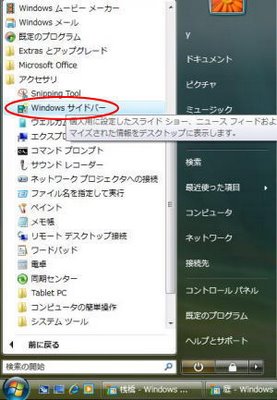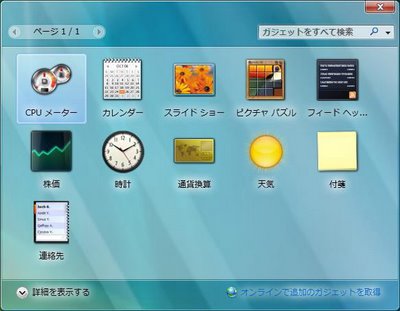Vistaをインストールしても起動画面にガジェットが表示されないパソコンがあるようです。
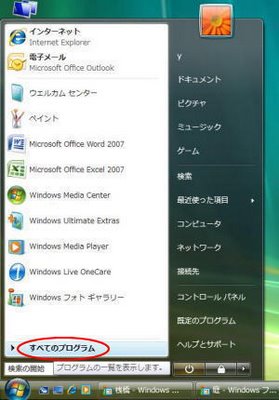
「アクセサリ」をクリックします。
「Windows サイドバー」をクリックします。
そうすると、ウィンドウの右側にサイドバーが現れます。
このウィンドウを表示するには、サイドバーの+ボタン(ガジェットボタン)をクリックしてもいいです。
今、私は「カレンダー」と「時計」と「天気」を表示しています。「天気」はなかなか良いですよん♪
カレンダーは、クリックして月表示にしたり日めくりのようにすることができます。

ガジェットのインストールの方法については、ガジェットのインストールを参考にしてください。
また、そのボタンを右クリックすると、下のようなメニューが表示されます。
「開く」をクリックしてもいいです。
サイドバーの配置などを設定することができます。
ショートカットキーは、「Windows」ロゴキーと「Space」キーです。

再度、作業中のウィンドウをクリックすると、そのウィンドウが手前になります。
ガジェットをそのままドラッグで移動できるものもありますが、そうでなければ下のようにガジェットをポイントすると右側に現れるボタンのうち上から3つめのボタンをドラッグするといいです。

各ガジェットをデスクトップ上に自由に配置することができます。
大きさや表示が変わるものもあります。

時計は、8種類の中から選択することができます。
ガジェットの時計の設定を参照してください。
サイドバーの表示
ガジェットを表示するには、「スタート」ボタン→「すべてのプログラム」をポイントします。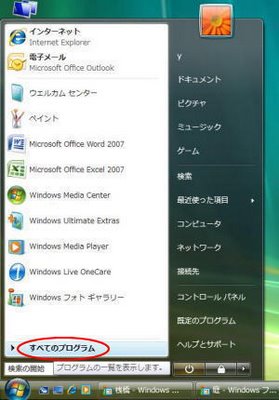
「アクセサリ」をクリックします。
「Windows サイドバー」をクリックします。
そうすると、ウィンドウの右側にサイドバーが現れます。
サイドバーを閉じる
サイドバーを右クリックして、メニューの中の「サイドバーを閉じる」をクリックすると、非表示になります。ガジェットの追加
サイドバーを右クリックして「ガジェットの追加」をクリックすると、下のようなウィンドウが表示されてガジェットのカスタマイズができます。このウィンドウを表示するには、サイドバーの+ボタン(ガジェットボタン)をクリックしてもいいです。
今、私は「カレンダー」と「時計」と「天気」を表示しています。「天気」はなかなか良いですよん♪
カレンダーは、クリックして月表示にしたり日めくりのようにすることができます。

ガジェットのインストールの方法については、ガジェットのインストールを参考にしてください。
サイドバーの再表示
サイドバーを閉じたあと、再び サイドバーを表示する場合は、タスバーの「Windowsサイドバー」ボタンをクリックします。また、そのボタンを右クリックすると、下のようなメニューが表示されます。
「開く」をクリックしてもいいです。
Windowsサイドバーのプロパティ
上の画像で「プロパティ」をクリックすると、「Windowsサイドバーのプロパティ」が表示されます。サイドバーの配置などを設定することができます。
ガジェットを手前に移動
「ガジェットを手前に移動」をクリックすると、作業中のウィンドウより手前に表示されます。ショートカットキーは、「Windows」ロゴキーと「Space」キーです。

再度、作業中のウィンドウをクリックすると、そのウィンドウが手前になります。
ガジェットをサイドバーから切り離して移動
ガジェットは、サイドバーから切り離すことができます。ガジェットをそのままドラッグで移動できるものもありますが、そうでなければ下のようにガジェットをポイントすると右側に現れるボタンのうち上から3つめのボタンをドラッグするといいです。

各ガジェットをデスクトップ上に自由に配置することができます。
大きさや表示が変わるものもあります。

時計は、8種類の中から選択することができます。
ガジェットの時計の設定を参照してください。