PowerPoint2007では、アニメーションの設定もリアルタイムプレビューの機能がついて、ポイントするだけですぐに確認できるようになっています。
リアルタイムプレビューとは、確定する前にマウスでポイントするだけで結果を確認できる機能です。設定前に結果を確認できるため、繰り返し設定しなおす手間を省くことができます。
タイトルを選択して、「アニメーション」タブをクリックします。
「アニメーション」グループから「アニメーション」の▼ボタンをクリックします。
「フェード」、「ワイプ」、「スライドイン」のアニメーションが選択できるようになっています。
ポイントすると、すぐにアニメーションが始まり 効果を確認することができます。
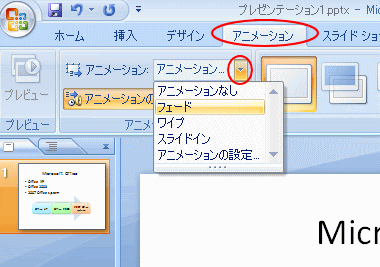
一覧の中の「アニメーションの設定」か、リボンの中の「アニメーションの設定」をクリックすると、
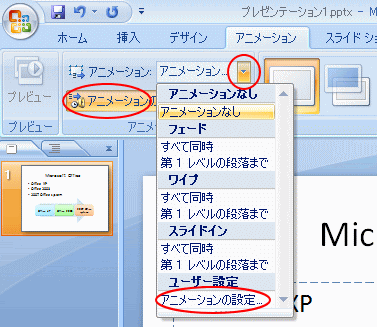
従来どおり、ウィンドウの右側に「アニメーションの設定」作業ウィンドウが表示されます。
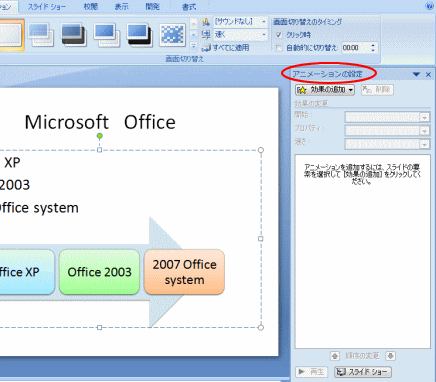
PowerPoint2010では、アニメーションのコピーと貼り付けができるようになっています。
アニメーションのコピーと貼り付け | PowerPoint2010 | 初心者のためのOffice講座
以下はアニメーションに関する記事です。
縦棒グラフにアニメーションをつける | PowerPoint2016 | 初心者のためのOffice講座
SmartArtにアニメーションを設定する(全体に/個別の図形に) | PowerPoint2016 | 初心者のためのOffice講座
クリアアニメでカウントダウンタイマーを作成 | PowerPoint2016 | 初心者のためのOffice講座
ホイールアニメでカウントダウンタイマーを作成 | PowerPoint2016 | 初心者のためのOffice講座
画面切り替えでカウントダウンタイマーを作成 | PowerPoint2016 | 初心者のためのOffice講座
表の行にアニメーションを付ける | PowerPoint2013 | 初心者のためのOffice講座
リアルタイムプレビューとは、確定する前にマウスでポイントするだけで結果を確認できる機能です。設定前に結果を確認できるため、繰り返し設定しなおす手間を省くことができます。
アニメーションの設定
スライドのタイトルにアニメーションを設定したいとします。タイトルを選択して、「アニメーション」タブをクリックします。
「アニメーション」グループから「アニメーション」の▼ボタンをクリックします。
「フェード」、「ワイプ」、「スライドイン」のアニメーションが選択できるようになっています。
ポイントすると、すぐにアニメーションが始まり 効果を確認することができます。
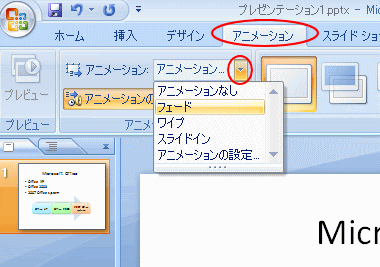
「アニメーション」作業ウィンドウの表示
コンテンツを選択して、同じようにアニメーションの▼ボタンをクリックすると、下のようになっています。一覧の中の「アニメーションの設定」か、リボンの中の「アニメーションの設定」をクリックすると、
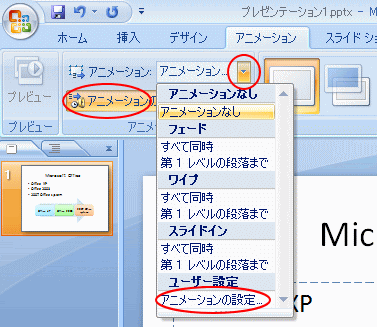
従来どおり、ウィンドウの右側に「アニメーションの設定」作業ウィンドウが表示されます。
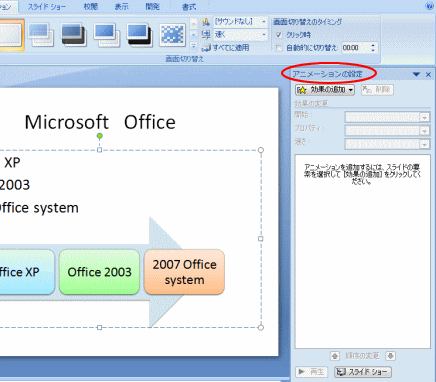
PowerPoint2010では、アニメーションのコピーと貼り付けができるようになっています。
アニメーションのコピーと貼り付け | PowerPoint2010 | 初心者のためのOffice講座
以下はアニメーションに関する記事です。
縦棒グラフにアニメーションをつける | PowerPoint2016 | 初心者のためのOffice講座
SmartArtにアニメーションを設定する(全体に/個別の図形に) | PowerPoint2016 | 初心者のためのOffice講座
クリアアニメでカウントダウンタイマーを作成 | PowerPoint2016 | 初心者のためのOffice講座
ホイールアニメでカウントダウンタイマーを作成 | PowerPoint2016 | 初心者のためのOffice講座
画面切り替えでカウントダウンタイマーを作成 | PowerPoint2016 | 初心者のためのOffice講座
表の行にアニメーションを付ける | PowerPoint2013 | 初心者のためのOffice講座




